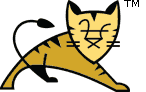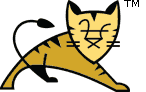Links User Guide Reference Apache Tomcat Development | SSL/TLS Configuration HOW-TO| Quick Start |
The description below uses the variable name $CATALINA_BASE to refer the
base directory against which most relative paths are resolved. If you have
not configured Tomcat for multiple instances by setting a CATALINA_BASE
directory, then $CATALINA_BASE will be set to the value of $CATALINA_HOME,
the directory into which you have installed Tomcat.
To install and configure SSL/TLS support on Tomcat, you need to follow
these simple steps. For more information, read the rest of this HOW-TO.
- Create a keystore file to store the server's private key and
self-signed certificate by executing the following command:
Windows:
"%JAVA_HOME%\bin\keytool" -genkey -alias tomcat -keyalg RSA
Unix:
$JAVA_HOME/bin/keytool -genkey -alias tomcat -keyalg RSA
and specify a password value of "changeit".
Uncomment the "SSL HTTP/1.1 Connector" entry in
$CATALINA_BASE/conf/server.xml and modify as described in
the Configuration section below.
|
| Introduction to SSL/TLS |
Transport Layer Security (TLS) and its predecessor, Secure Sockets Layer
(SSL), are technologies which allow web browsers and web servers to communicate
over a secured connection. This means that the data being sent is encrypted by
one side, transmitted, then decrypted by the other side before processing.
This is a two-way process, meaning that both the server AND the browser encrypt
all traffic before sending out data.
Another important aspect of the SSL/TLS protocol is Authentication. This means
that during your initial attempt to communicate with a web server over a secure
connection, that server will present your web browser with a set of
credentials, in the form of a "Certificate", as proof the site is who and what
it claims to be. In certain cases, the server may also request a Certificate
from your web browser, asking for proof that you are who you claim
to be. This is known as "Client Authentication," although in practice this is
used more for business-to-business (B2B) transactions than with individual
users. Most SSL-enabled web servers do not request Client Authentication.
|
| SSL/TLS and Tomcat |
It is important to note that configuring Tomcat to take advantage of
secure sockets is usually only necessary when running it as a stand-alone
web server. Details can be found in the
Security Considerations Document.
When running Tomcat primarily as a Servlet/JSP container behind
another web server, such as Apache or Microsoft IIS, it is usually necessary
to configure the primary web server to handle the SSL connections from users.
Typically, this server will negotiate all SSL-related functionality, then
pass on any requests destined for the Tomcat container only after decrypting
those requests. Likewise, Tomcat will return cleartext responses, that will
be encrypted before being returned to the user's browser. In this environment,
Tomcat knows that communications between the primary web server and the
client are taking place over a secure connection (because your application
needs to be able to ask about this), but it does not participate in the
encryption or decryption itself.
|
| Certificates |
In order to implement SSL, a web server must have an associated Certificate
for each external interface (IP address) that accepts secure connections.
The theory behind this design is that a server should provide some kind of
reasonable assurance that its owner is who you think it is, particularly
before receiving any sensitive information. While a broader explanation of
Certificates is beyond the scope of this document, think of a Certificate as a
"digital passport" for an Internet address. It states which organisation the
site is associated with, along with some basic contact information about the
site owner or administrator.
This certificate is cryptographically signed by its owner, and is
therefore extremely difficult for anyone else to forge. For the certificate to
work in the visitors browsers without warnings, it needs to be signed by a
trusted third party. These are called Certificate Authorities (CAs). To
obtain a signed certificate, you need to choose a CA and follow the instructions
your chosen CA provides to obtain your certificate. A range of CAs is available
including some that offer certificates at no cost.
Java provides a relatively simple command-line tool, called
keytool, which can easily create a "self-signed" Certificate.
Self-signed Certificates are simply user generated Certificates which have not
been signed by a well-known CA and are, therefore, not really guaranteed to be
authentic at all. While self-signed certificates can be useful for some testing
scenarios, they are not suitable for any form of production use.
|
| General Tips on Running SSL |
When securing a website with SSL it's important to make sure that all assets
that the site uses are served over SSL, so that an attacker can't bypass
the security by injecting malicious content in a javascript file or similar. To
further enhance the security of your website, you should evaluate to use the
HSTS header. It allows you to communicate to the browser that your site should
always be accessed over https.
Using name-based virtual hosts on a secured connection requires careful
configuration of the names specified in a single certificate or Tomcat 8.5
onwards where Server Name Indication (SNI) support is available. SNI allows
multiple certificates with different names to be associated with a single TLS
connector.
|
| Configuration |
| Prepare the Certificate Keystore |
Tomcat currently operates only on JKS, PKCS11 or
PKCS12 format keystores. The JKS format
is Java's standard "Java KeyStore" format, and is the format created by the
keytool command-line utility. This tool is included in the JDK.
The PKCS12 format is an internet standard, and can be manipulated
via (among other things) OpenSSL and Microsoft's Key-Manager.
Each entry in a keystore is identified by an alias string. Whilst many
keystore implementations treat aliases in a case insensitive manner, case
sensitive implementations are available. The PKCS11 specification,
for example, requires that aliases are case sensitive. To avoid issues related
to the case sensitivity of aliases, it is not recommended to use aliases that
differ only in case.
To import an existing certificate into a JKS keystore, please read the
documentation (in your JDK documentation package) about keytool.
Note that OpenSSL often adds readable comments before the key, but
keytool does not support that. So if your certificate has
comments before the key data, remove them before importing the certificate with
keytool.
To import an existing certificate signed by your own CA into a PKCS12
keystore using OpenSSL you would execute a command like:
openssl pkcs12 -export -in mycert.crt -inkey mykey.key
-out mycert.p12 -name tomcat -CAfile myCA.crt
-caname root -chain
For more advanced cases, consult the
OpenSSL documentation.
To create a new JKS keystore from scratch, containing a single
self-signed Certificate, execute the following from a terminal command line:
Windows:
"%JAVA_HOME%\bin\keytool" -genkey -alias tomcat -keyalg RSA
Unix:
$JAVA_HOME/bin/keytool -genkey -alias tomcat -keyalg RSA
(The RSA algorithm should be preferred as a secure algorithm, and this
also ensures general compatibility with other servers and components.)
This command will create a new file, in the home directory of the user
under which you run it, named ".keystore". To specify a
different location or filename, add the -keystore parameter,
followed by the complete pathname to your keystore file,
to the keytool command shown above. You will also need to
reflect this new location in the server.xml configuration file,
as described later. For example:
Windows:
"%JAVA_HOME%\bin\keytool" -genkey -alias tomcat -keyalg RSA
-keystore \path\to\my\keystore
Unix:
$JAVA_HOME/bin/keytool -genkey -alias tomcat -keyalg RSA
-keystore /path/to/my/keystore
After executing this command, you will first be prompted for the keystore
password. The default password used by Tomcat is "changeit"
(all lower case), although you can specify a custom password if you like.
You will also need to specify the custom password in the
server.xml configuration file, as described later.
Next, you will be prompted for general information about this Certificate,
such as company, contact name, and so on. This information will be displayed
to users who attempt to access a secure page in your application, so make
sure that the information provided here matches what they will expect.
Finally, you will be prompted for the key password, which is the
password specifically for this Certificate (as opposed to any other
Certificates stored in the same keystore file). The keytool prompt
will tell you that pressing the ENTER key automatically uses the same password
for the key as the keystore. You are free to use the same password or to select
a custom one. If you select a different password to the keystore password, you
will also need to specify the custom password in the server.xml
configuration file.
If everything was successful, you now have a keystore file with a
Certificate that can be used by your server.
|
| Edit the Tomcat Configuration File |
Tomcat can use two different implementations of SSL:
- the JSSE implementation provided as part of the Java runtime (since 1.4)
- the APR implementation, which uses the OpenSSL engine by default.
The exact configuration details depend on which implementation is being used.
If you configured Connector by specifying generic
protocol="HTTP/1.1" then the implementation used by Tomcat is
chosen automatically. If the installation uses APR
- i.e. you have installed the Tomcat native library -
then it will use the APR SSL implementation, otherwise it will use the Java
JSSE implementation.
As configuration attributes for SSL support significantly differ between
APR vs. JSSE implementations, it is recommended to
avoid auto-selection of implementation. It is done by specifying a classname
in the protocol attribute of the Connector.
To define a Java (JSSE) connector, regardless of whether the APR library is
loaded or not, use one of the following:
<!-- Define a HTTP/1.1 Connector on port 8443, JSSE NIO implementation -->
<Connector protocol="org.apache.coyote.http11.Http11NioProtocol"
port="8443" .../>
<!-- Define a HTTP/1.1 Connector on port 8443, JSSE BIO implementation -->
<Connector protocol="org.apache.coyote.http11.Http11Protocol"
port="8443" .../>
Alternatively, to specify an APR connector (the APR library must be available) use:
<!-- Define a HTTP/1.1 Connector on port 8443, APR implementation -->
<Connector protocol="org.apache.coyote.http11.Http11AprProtocol"
port="8443" .../>
If you are using APR, you have the option of configuring an alternative engine to OpenSSL.
<Listener className="org.apache.catalina.core.AprLifecycleListener"
SSLEngine="someengine" SSLRandomSeed="somedevice" />
<Listener className="org.apache.catalina.core.AprLifecycleListener"
SSLEngine="on" SSLRandomSeed="builtin" />
off.
The default value is on and if you specify another value, it has to be a valid engine name.
SSLRandomSeed allows to specify a source of entropy. Productive system needs a reliable source of entropy
but entropy may need a lot of time to be collected therefore test systems could use no blocking entropy
sources like "/dev/urandom" that will allow quicker starts of Tomcat.
The final step is to configure the Connector in the
$CATALINA_BASE/conf/server.xml file, where
$CATALINA_BASE represents the base directory for the
Tomcat instance. An example <Connector> element
for an SSL connector is included in the default server.xml
file installed with Tomcat. To configure an SSL connector that uses JSSE, you
will need to remove the comments and edit it so it looks something like
this:
<!-- Define a SSL Coyote HTTP/1.1 Connector on port 8443 -->
<Connector
protocol="org.apache.coyote.http11.Http11NioProtocol"
port="8443" maxThreads="200"
scheme="https" secure="true" SSLEnabled="true"
keystoreFile="${user.home}/.keystore" keystorePass="changeit"
clientAuth="false" sslProtocol="TLS"/>
The APR connector uses different attributes for many SSL settings,
particularly keys and certificates. An example of an APR configuration is:
<!-- Define a SSL Coyote HTTP/1.1 Connector on port 8443 -->
<Connector
protocol="org.apache.coyote.http11.Http11AprProtocol"
port="8443" maxThreads="200"
scheme="https" secure="true" SSLEnabled="true"
SSLCertificateFile="/usr/local/ssl/server.crt"
SSLCertificateKeyFile="/usr/local/ssl/server.pem"
SSLVerifyClient="optional" SSLProtocol="TLSv1+TLSv1.1+TLSv1.2"/>
The configuration options and information on which attributes
are mandatory, are documented in the SSL Support section of the
HTTP connector configuration
reference. Make sure that you use the correct attributes for the connector you
are using. The BIO and NIO connectors use JSSE whereas the APR/native connector
uses APR.
The port attribute is the TCP/IP
port number on which Tomcat will listen for secure connections. You can
change this to any port number you wish (such as to the default port for
https communications, which is 443). However, special setup
(outside the scope of this document) is necessary to run Tomcat on port
numbers lower than 1024 on many operating systems.
If you change the port number here, you should also change the
value specified for the redirectPort attribute on the
non-SSL connector. This allows Tomcat to automatically redirect
users who attempt to access a page with a security constraint specifying
that SSL is required, as required by the Servlet Specification.
After completing these configuration changes, you must restart Tomcat as
you normally do, and you should be in business. You should be able to access
any web application supported by Tomcat via SSL. For example, try:
and you should see the usual Tomcat splash page (unless you have modified
the ROOT web application). If this does not work, the following section
contains some troubleshooting tips.
|
|
| Installing a Certificate from a Certificate Authority |
To obtain and install a Certificate from a Certificate Authority (like verisign.com, thawte.com
or trustcenter.de), read the previous section and then follow these instructions:
| Create a local Certificate Signing Request (CSR) |
In order to obtain a Certificate from the Certificate Authority of your choice
you have to create a so called Certificate Signing Request (CSR). That CSR will be used
by the Certificate Authority to create a Certificate that will identify your website
as "secure". To create a CSR follow these steps:
- Create a local self-signed Certificate (as described in the previous section):
keytool -genkey -alias tomcat -keyalg RSA
-keystore <your_keystore_filename>
www.myside.org)
in the field "first- and lastname" in order to create a working Certificate.
- The CSR is then created with:
keytool -certreq -keyalg RSA -alias tomcat -file certreq.csr
-keystore <your_keystore_filename>
Now you have a file called certreq.csr that you can submit to the Certificate Authority (look at the
documentation of the Certificate Authority website on how to do this). In return you get a Certificate.
|
| Importing the Certificate |
Now that you have your Certificate you can import it into you local keystore.
First of all you have to import a so called Chain Certificate or Root Certificate into your keystore.
After that you can proceed with importing your Certificate.
- Download a Chain Certificate from the Certificate Authority you obtained the Certificate from.
For Verisign.com commercial certificates go to:
http://www.verisign.com/support/install/intermediate.html
For Verisign.com trial certificates go to:
http://www.verisign.com/support/verisign-intermediate-ca/Trial_Secure_Server_Root/index.html
For Trustcenter.de go to:
http://www.trustcenter.de/certservices/cacerts/en/en.htm#server
For Thawte.com go to:
http://www.thawte.com/certs/trustmap.html
- Import the Chain Certificate into your keystore
keytool -import -alias root -keystore <your_keystore_filename>
-trustcacerts -file <filename_of_the_chain_certificate>
- And finally import your new Certificate
keytool -import -alias tomcat -keystore <your_keystore_filename>
-file <your_certificate_filename>
|
|
| Using OCSP Certificates |
To use Online Certificate Status Protocol (OCSP) with Apache Tomcat, ensure
you have downloaded, installed, and configured the
Tomcat Native Connector.
Furthermore, if you use the Windows platform, ensure you download the
ocsp-enabled connector.
To use OCSP, you require the following:
- OCSP-enabled certificates
- Tomcat with SSL APR connector
- Configured OCSP responder
| Generating OCSP-Enabled Certificates |
Apache Tomcat requires the OCSP-enabled certificate to have the OCSP
responder location encoded in the certificate. The basic OCSP-related
certificate authority settings in the openssl.cnf file could look
as follows:
#... omitted for brevity
[x509]
x509_extensions = v3_issued
[v3_issued]
subjectKeyIdentifier=hash
authorityKeyIdentifier=keyid,issuer
# The address of your responder
authorityInfoAccess = OCSP;URI:http://127.0.0.1:8088
keyUsage = critical,digitalSignature,nonRepudiation,keyEncipherment,dataEncipherment,keyAgreement,keyCertSign,cRLSign,encipherOnly,decipherOnly
basicConstraints=critical,CA:FALSE
nsComment="Testing OCSP Certificate"
#... omitted for brevity
The settings above encode the OCSP responder address
127.0.0.1:8088 into the certificate. Note that for the following
steps, you must have openssl.cnf and other configuration of
your CA ready. To generate an OCSP-enabled certificate:
-
Create a private key:
openssl genrsa -aes256 -out ocsp-cert.key 4096
-
Create a signing request (CSR):
openssl req -config openssl.cnf -new -sha256 \
-key ocsp-cert.key -out ocsp-cert.csr
-
Sign the CSR:
openssl ca -openssl.cnf -extensions ocsp -days 375 -notext \
-md sha256 -in ocsp-cert.csr -out ocsp-cert.crt
-
You may verify the certificate:
openssl x509 -noout -text -in ocsp-cert.crt
|
| Configuring OCSP Connector |
To configure the OCSP connector, first verify that you are loading the Tomcat
APR library. Check the
Apache Portable Runtime (APR) based Native library for Tomcat
for more information about installation of APR. A basic OCSP-enabled connector
definition in the server.xml file looks as follows:
<Connector port="8443"
protocol="org.apache.coyote.http11.Http11AprProtocol"
secure="true" scheme="https"
SSLEnabled="true" SSLCertificateFile="/path/to/ocsp-cert.crt"
SSLCertificateKeyFile="/path/to/ocsp-cert.key"
SSLCACertificateFile="/path/to/ca.pem"
SSLVerifyClient="require"
SSLVerifyDepth="10"
clientAuth="true"/>
|
| Starting OCSP Responder |
Apache Tomcat will query an OCSP responder server to get the certificate
status. When testing, an easy way to create an OCSP responder is by executing
the following:
openssl ocsp -port 127.0.0.1:8088 \
-text -sha256 -index index.txt \
-CA ca-chain.cert.pem -rkey ocsp-cert.key \
-rsigner ocsp-cert.crt
Do note that when using OCSP, the responder encoded in the connector
certificate must be running. For further information, see
OCSP documentation
.
|
|
| Troubleshooting |
Here is a list of common problems that you may encounter when setting up
SSL communications, and what to do about them.
- When Tomcat starts up, I get an exception like
"java.io.FileNotFoundException: {some-directory}/{some-file} not found".
A likely explanation is that Tomcat cannot find the keystore file
where it is looking. By default, Tomcat expects the keystore file to
be named .keystore in the user home directory under which
Tomcat is running (which may or may not be the same as yours :-). If
the keystore file is anywhere else, you will need to add a
keystoreFile attribute to the <Connector>
element in the Tomcat
configuration file.
- When Tomcat starts up, I get an exception like
"java.io.FileNotFoundException: Keystore was tampered with, or
password was incorrect".
Assuming that someone has not actually tampered with
your keystore file, the most likely cause is that Tomcat is using
a different password than the one you used when you created the
keystore file. To fix this, you can either go back and
recreate the keystore
file, or you can add or update the keystorePass
attribute on the <Connector> element in the
Tomcat configuration
file. REMINDER - Passwords are case sensitive!
- When Tomcat starts up, I get an exception like
"java.net.SocketException: SSL handshake error javax.net.ssl.SSLException: No
available certificate or key corresponds to the SSL cipher suites which are
enabled."
A likely explanation is that Tomcat cannot find the alias for the server
key within the specified keystore. Check that the correct
keystoreFile and keyAlias are specified in the
<Connector> element in the
Tomcat configuration file.
REMINDER - keyAlias values may be case
sensitive!
- My Java-based client aborts handshakes with exceptions such as
"java.lang.RuntimeException: Could not generate DH keypair" and
"java.security.InvalidAlgorithmParameterException: Prime size must be multiple
of 64, and can only range from 512 to 1024 (inclusive)"
If you are using the APR/native connector, starting with version 1.1.34
it will determine the strength of ephemeral DH keys from the key size of
your RSA certificate. For example a 2048 bit RSA key will result in
using a 2048 bit primefor the DH keys. Unfortunately Java 6 only supports
768 bit and Java 7 only supports 1024 bit. So if your certificate has a
stronger key, old Java clients might produce such handshake failures.
As a mitigation you can either try to force them to use another cipher by
configuring an appropriate SSLCipherSuite and activate
SSLHonorCipherOrder, or embed weak DH params in your
certificate file. The latter approach is not recommended because it weakens
the SSL security (logjam attack).
If you are still having problems, a good source of information is the
TOMCAT-USER mailing list. You can find pointers to archives
of previous messages on this list, as well as subscription and unsubscription
information, at
https://tomcat.apache.org/lists.html.
|
| Using the SSL for session tracking in your application |
This is a new feature in the Servlet 3.0 specification. Because it uses the
SSL session ID associated with the physical client-server connection there
are some limitations. They are:
- Tomcat must have a connector with the attribute
isSecure set to
true.
- If SSL connections are managed by a proxy or a hardware accelerator
they must populate the SSL request headers (see the
SSLValve) so that
the SSL session ID is visible to Tomcat.
- If Tomcat terminates the SSL connection, it will not be possible to use
session replication as the SSL session IDs will be different on each
node.
To enable SSL session tracking you need to use a context listener to set the
tracking mode for the context to be just SSL (if any other tracking mode is
enabled, it will be used in preference). It might look something like:
package org.apache.tomcat.example;
import java.util.EnumSet;
import javax.servlet.ServletContext;
import javax.servlet.ServletContextEvent;
import javax.servlet.ServletContextListener;
import javax.servlet.SessionTrackingMode;
public class SessionTrackingModeListener implements ServletContextListener {
@Override
public void contextDestroyed(ServletContextEvent event) {
// Do nothing
}
@Override
public void contextInitialized(ServletContextEvent event) {
ServletContext context = event.getServletContext();
EnumSet<SessionTrackingMode> modes =
EnumSet.of(SessionTrackingMode.SSL);
context.setSessionTrackingModes(modes);
}
}
Note: SSL session tracking is implemented for the BIO and NIO connectors.
It is not yet implemented for the APR connector.
|
| Miscellaneous Tips and Bits |
To access the SSL session ID from the request, use:
String sslID = (String)request.getAttribute("javax.servlet.request.ssl_session_id");
For additional discussion on this area, please see
Bugzilla.
To terminate an SSL session, use:
// Standard HTTP session invalidation
session.invalidate();
// Invalidate the SSL Session
org.apache.tomcat.util.net.SSLSessionManager mgr =
(org.apache.tomcat.util.net.SSLSessionManager)
request.getAttribute("javax.servlet.request.ssl_session_mgr");
mgr.invalidateSession();
// Close the connection since the SSL session will be active until the connection
// is closed
response.setHeader("Connection", "close");
|
|